樹莓派Raspberry Pi 400開箱與Artisan烘豆紀錄軟體設定教學
- Craftsmith Roasters

- 2021年5月18日
- 讀畢需時 2 分鐘
已更新:2021年7月20日
樹莓派在2020年底推出了將微型電腦整合進鍵盤的Raspberry Pi 400,
筆者強烈建議購買100美金的官方個人電腦組(Raspberry Pi 400 Personal Computer Kit) 省去另外準備滑鼠、電源線、螢幕HDMI傳輸線的麻煩外,最重要的是此組合內含的記憶卡內,已預先安裝了作業系統Raspberry Pi OS (64位元,以Linux為基礎開發),首次開機即直接進入設定畫面,非常直覺化,附贈的入門指南雖是英文版,但每個步驟都有詳細的圖文說明,後半篇章還有程式語言、軟體開發、教育動畫、機器人模組等入門教學可供探索,缺點方面,目前雖可設定繁體中文系統和輸入法,但官方目前尚未推出中文版注音鍵盤。

上圖為套裝內含全部內容,裝有作業系統的記憶卡已預先裝在主機上。
首次開機設定:
1.接上滑鼠、螢幕、網路線(連接WiFi則可省略)
2.最後接上電源線即自動開機
3.首次開機自動進入設定指引,點選 “Next”

4.設定國家、介面語言、時區 (Taiwan, Traditional Chinese, Taipei)

5.設定密碼,預設密碼為 raspberry

6.設定螢幕邊界,如螢幕出現黑邊未填滿邊界,勾選方格選項

7.連接WiFi

8.進行系統更新

9.完成設定,點擊 “Restart”重新啟動

在Raspberry Pi 400上安裝Artisan Scope
1.打開瀏覽器,搜尋 “artisan raspberry pi”

2.進入Artisan官方安裝指引 ( https://artisan-scope.org/docs/installation/ )

3.下滑到 Step1 進入download頁面,下載artisan-linux-2.4.4_raspbian-stretch.deb
(編輯此文章時的最新版本為V2.4.4)


4.在檔案管理程式中的Downloads資料夾開啟剛才下載的檔案進行安裝


5.安裝完成後即可在主選單的附屬應用程式中找到 Artisan捷徑

使用USB-A 對 USB-A 傳輸線連接烘豆機與主機 (圖片中藍色線)

在原廠主機無擴充記憶卡的配置下,筆者實測每次開啟Artisan約需等待2~3分鐘後才會開啟視窗,一旦視窗開啟即一切運作正常無卡頓。
首次運行建議切換介面語言 Config → Language → 繁體中文 → 關閉程式重新開啟即可

連接Craft系列烘豆機的 Artisan 參數設定:
設定選單 → 設備、端口、曲線,個別依以下圖片參數設置


Craft 12 、 Craft 50 和其他使用PID電子風門的機型,可如圖新增額外設備,在烘焙中記錄抽風壓力數值。


Windows系統用戶的通信端口選項為 COM_ (數字依電腦插槽而定),如無法切換KA301或正確的COM編號,請下載KA Driver驅動程式並解壓縮
進入電腦的 裝置管理員 → 連接埠 (COM & LPT) → 在所要的連接埠上按一下滑鼠右鍵 → 更新驅動程式

設置完成點擊 “開啟” 對照顯示數值位置是否正確(由上至下分別為豆溫BT、排風溫ET、排風溫RoR、豆溫RoR),如需調換可經由上圖紅圈處更改


筆者在此提出烘豆運行Artisan的平價微型電腦解決方案: 樹莓派主機約4,000元,22吋螢幕約3,000元,螢幕活動支架約1,000元,如想更輕巧節省空間和預算也可搭配7吋或9吋螢幕,整體約五至八千元就能建置一台微型電腦,不使用Artisan時也是一台襯職的文書上網機,為想使用Artisan但無計畫額外添購筆電或平板的烘豆人,提供一個不錯的選擇。



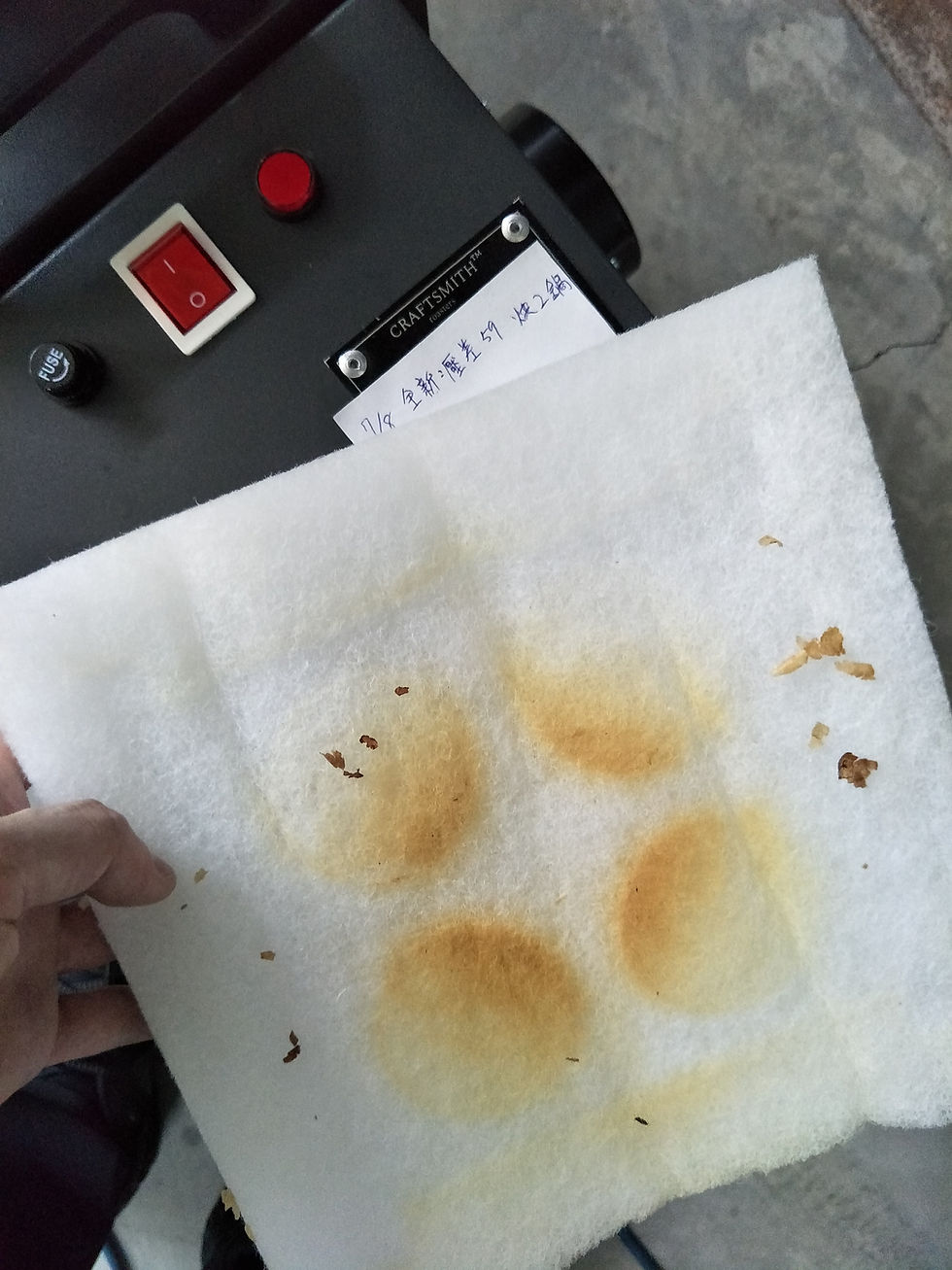


Pi 400 台灣官方代理的連結已更新為 https://piepie.com.tw/product/raspberry-pi-400